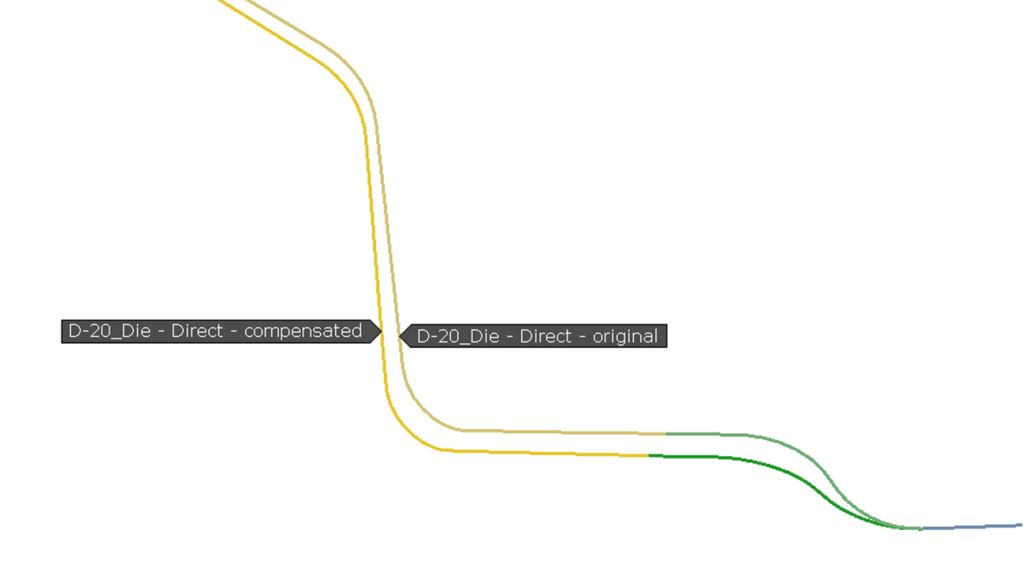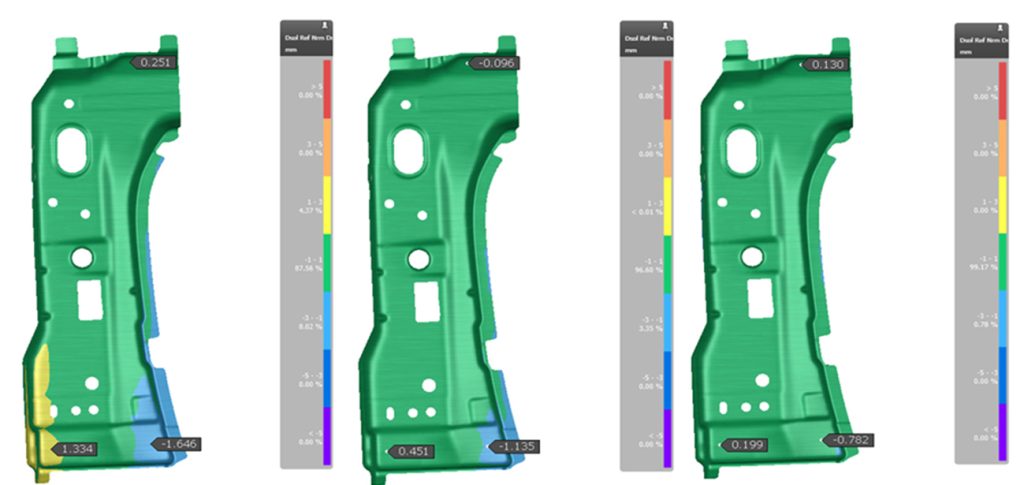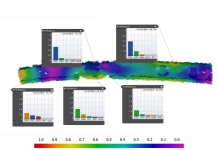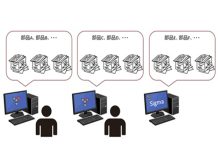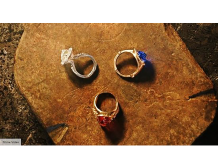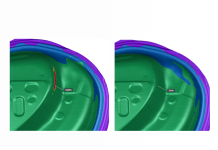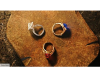AutoForm見込み補正機能は、長年にわたり万能なツールとして活用されてきました。この機能を有効活用すれば金型の再切削を減らすことができるため、トライアウトの時間やコストが軽減されます。しかしAutoFormで見込み補正を何度も繰り返すことが、ユーザーにとって、手間となることが唯一の難点でした。R10では見込み補正を自動で実行できるAutoForm-AutoCompフィーチャーが搭載され、ユーザーの手間をかけることなく、この見込み補正のトライ&エラーを迅速に進めることが可能になりました。ここでは、AutoForm-AutoCompの設定方法と結果の確認方法について簡単に説明します。
AutoFormにAutoForm-AutoCompが搭載されましたが、まずは設定方法を理解しなければ、シミュレーションを開始することができません。金型の見込み補正機能(Compensator)をすでに使用している方であれば、この新たなツールも簡単に操作できます。見込み補正方案の設定(直接、つなぎ、固定領域の定義)は、AutoForm-AutoCompでもこれまでと同様に行います。図1はこの事例で使用しているAピラーの断面で、元の形状と見込み補正後の形状を比較したものです。見込み補正方案を定義したら、次にシミュレーションの設定ページでAutoForm-AutoCompを有効にします。ここでは見込み補正の繰り返し回数を決定し、アンダーカットの確認を有効または無効にすることができます。これを有効にすると、次の見込み補正を実行する前にアンダーカットの確認が行われ、アンダーカットが検出された場合にはシミュレーションが停止します。これらの設定を終えたら、あとはシミュレーションを開始して結果を待つだけです。
図1- Aピラーの断面
シミュレーションが完了したらファイルを開き、どの結果が最も良好であるかを確認します。この事例ではAピラーを使用し、AutoForm-AutoCompで見込み補正を3回実行しました。図2は初回の見込み補正を行った結果です。図3は2回目の結果で、図4は3回目(最後)の結果です。これらはすべて、この事例で使用した設定に基づいて見込み補正を実行しました。シミュレーションが完了したのち、エンジニアはファイルを開き、どの結果が最適であるかを判断する必要があります。シミュレーションを確認した上で、期待に沿う結果がない場合は、新たに見込み補正方案を作成しなければなりません。これは、手動で見込み補正を行うのと変わりません。新たな方案を設定したらAutoForm-AutoCompを再度実行し、結果を確認します。
図2- 1回目 図3- 2回目 図4- 3回目
新たに導入されたAutoForm-AutoCompは、現時点ではまだ比較的シンプルなものですが、今後も使い勝手の向上や機能改善を行っていく予定です。AutoForm-AutoCompを利用すれば、都度手動で行うよりも遥かに時間や手間をかけずに、繰り返し見込み補正を実行することができます。